ماذا تعرف
- إضافة توقيع في Gmail: حدد رمز الترس واذهب إلى مشاهدة كل الإعدادات > جنرال لواء. في منطقة التوقيع ، حدد خلق جديد إبداع جديد.
- أضف توقيعًا في Yahoo: Go to إعدادات > المزيد من الإعدادات > كتابة البريد الإلكتروني وتشغيل التوقيع مفتاح الفصل الكهربائي.
- في Outlook: حدد رمز الترس وانتقل إلى اعرض كافة إعدادات Outlook > تأليف والرد. الصق معلوماتك في ملف توقيع البريد الإلكتروني مجال.
يتيح لك كل من Gmail و Outlook و Yahoo Mail إضافة توقيع مخصص بنص منسق وصور وروابط لكل بريد إلكتروني ترسله. يشرح هذا المقال كيفية القيام بذلك. تنطبق الإرشادات تحديدًا على Gmail و Yahoo و Outlook ، ولكن يجب أن تعمل بشكل عام مع معظم خدمات البريد الإلكتروني الأخرى التي تقبل توقيعات النص المنسق.
كيفية إضافة توقيع باستخدام Mail-Signatures.com
يجد العديد من الأشخاص أنه من الأسهل استخدام خدمة إنشاء توقيع HTML للبريد الإلكتروني. على سبيل المثال ، Mail-Signatures.com و وايز ستامب تتيح لك تحديد موفر البريد الذي تستخدمه وكتابة محتوى مخصص في الحقول. فيما يلي كيفية استخدام خدمة Mail-Signatures.com.
لإضافة توقيع HTML ، تحتاج إلى إنشاء توقيع HTML الخاص بك خارج خدمات البريد الإلكتروني لأن لا شيء يوفر القدرة على تحرير HTML داخل حقول التوقيع. إذا كنت تعرف HTML جيدًا ، فافتح محرر HTML المفضل لديك ، واكتب بعض الرموز ، ثم انسخه في حقل التوقيع لـ Gmail أو Outlook أو Yahoo Mail.
افتح متصفح الويب على جهاز الكمبيوتر الخاص بك وانتقل إلى https://www.mail-signatures.com/signature-generator/.
-
في الزاوية العلوية اليسرى ، حدد نظام البريد الإلكتروني الخاص بك. اختر من Outlook أو Outlook 365 أو Thunderbird أو Gmail أو Exchange Server أو Exchange Online.
إذا كنت تستخدم Yahoo Mail ، فاختر خيار Gmail. يجب أن يعمل رمز HTML الذي تم إنشاؤه لـ Gmail أيضًا داخل Yahoo Mail.

-
حدد قالب التوقيع. يقدم Mail-Signatures.com العشرات من خيارات القالب. استخدم الأسهم لتصفح الخيارات المتاحة. انقر فوق قالب لتحديده. عند تحديد قالب ، تتغير خيارات تفاصيل التوقيع المعروضة في الزاوية اليسرى السفلية من الشاشة. على سبيل المثال ، تتضمن بعض القوالب مناطق نص إخلاء المسؤولية ، بينما تحذف القوالب الأخرى هذا القسم.
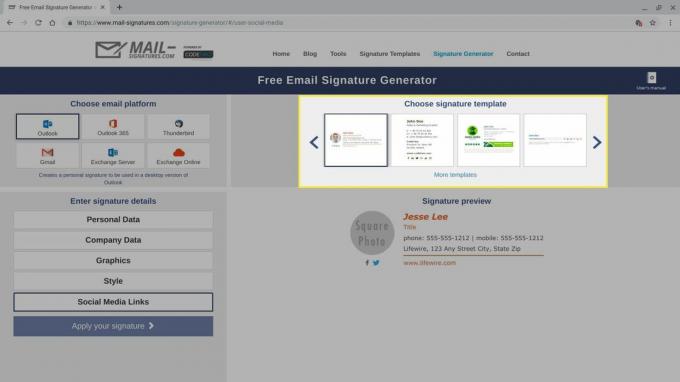
-
تخصيص تفاصيل توقيع البريد الإلكتروني الخاص بك. حدد كل قسم من الأقسام المعروضة في الزاوية اليسرى السفلية من الشاشة وأدخل بيانات توقيع البريد الإلكتروني الخاص بك. إذا كنت لا ترغب في تضمين حقل ، فاحذف البيانات النموذجية في الحقل. كرر العملية مع البيانات الشخصية وبيانات الشركة ونص إخلاء المسؤولية والأسلوب وروابط الوسائط الاجتماعية.
يمكنك تضمين طرق اتصال إضافية في توقيع بريدك الإلكتروني ، بما في ذلك رقم هاتف واحد أو أكثر أو روابط لشبكات التواصل الاجتماعي ، مثل Facebook أو Instagram أو Twitter. يمكنك أيضًا تضمين عنوان شارع أو رابط موقع ويب. عادة ، يمكنك حذف عنوان بريدك الإلكتروني لأن أي شخص تلقى بريدك الإلكتروني لديه هذه المعلومات. يمكنك على الأرجح حذف رقم الفاكس الخاص بك إلا إذا كنت تعمل في حقل يعتمد على الفاكسات.
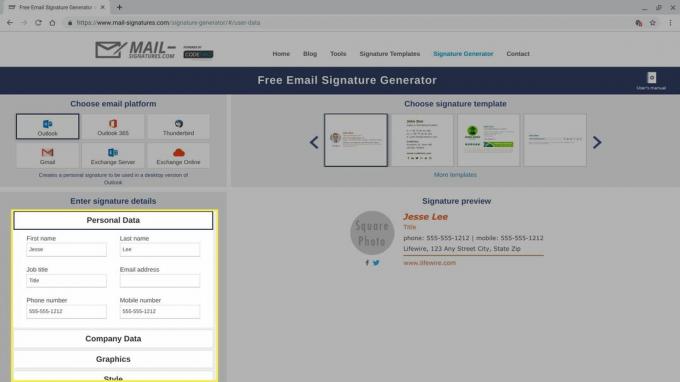
-
لتضمين صورة أو شعار مخصص ، حدد ملف الرسومات اختيار. ستحتاج إلى رابط عام (URL) إذا كنت تريد تضمين صورة مخصصة في توقيعك.
للحصول على رابط عام ، قم بتحميل الصورة على Google Drive أو Flickr ، على سبيل المثال ، واجعل الملف متاحًا لأي شخص.
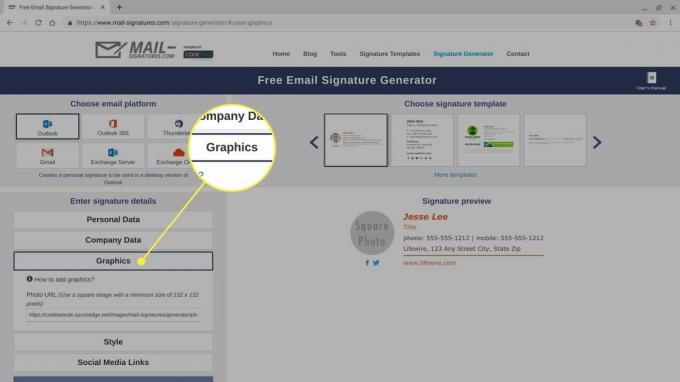
-
عند الانتهاء من ملء الحقول وتخصيصها ، اختر قم بتطبيق توقيعك.

-
راجع واتبع أي تعليمات أولية على الشاشة ، ثم حدد انسخ التوقيع إلى الحافظة.
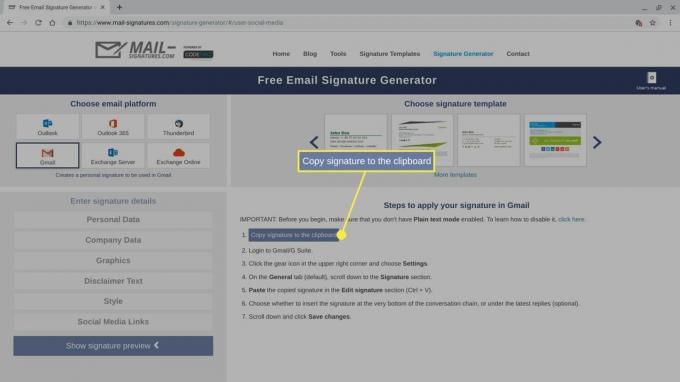
إذا كنت ترغب في مراجعة أو تخصيص رمز توقيع HTML الخاص بك ، فقم بلصق الرمز الذي نسخته للتو في محرر HTML. على سبيل المثال ، افتح علامة تبويب المتصفح ، وانتقل إلى https://html5-editor.net/، والصق الرمز في مربع العرض على الجانب الأيمن من الشاشة. يتم عرض كود HTML المصدر الخاص بتوقيعك على الجانب الأيسر من الشاشة. يمكنك إجراء تعديلات إضافية إما في الكود أو في مربع العرض.
تابع الإرشادات الخاصة بموفر البريد الإلكتروني أدناه لتحديد موقع حقل التوقيع والصقه (كنترول+الخامس) توقيع HTML الجديد الخاص بك في إصدار الويب لخدمة البريد الخاصة بك.
كيفية إضافة توقيع HTML في Gmail
إذا كنت تستخدم Gmail ، فيمكنك إضافة توقيع HTML من متصفح على جهاز الكمبيوتر الخاص بك.
-
حدد رمز الترس في الزاوية العلوية اليسرى من Gmail ، ثم اختر مشاهدة كل الإعدادات.
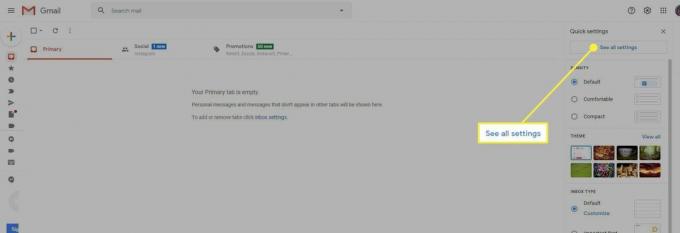
-
حدد ملف جنرال لواء ، ثم قم بالتمرير لأسفل إلى ملف التوقيع منطقة.
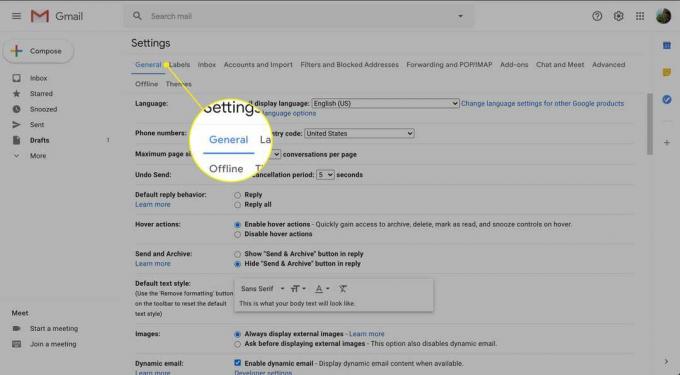
-
إذا لم يكن لديك إعداد توقيع Gmail ، فاختر خلق جديد إبداع جديد، ثم قم بتسمية التوقيع. بعد ذلك ، الصق توقيع البريد الإلكتروني بتنسيق HTML في حقل التوقيع ، وقم بتحريره حسب الرغبة.
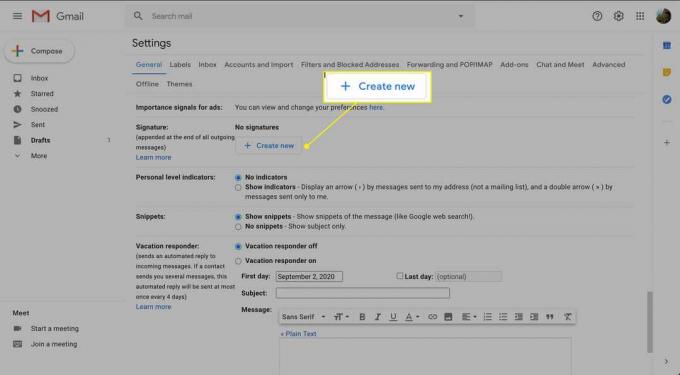
-
قم بالتمرير لأسفل إلى أسفل الشاشة وحدد حفظ التغييرات.

كيفية إضافة توقيع HTML في بريد Yahoo
إذا كنت تستخدم Yahoo Mail ، فأضف توقيع HTML من مستعرض على جهاز الكمبيوتر الخاص بك.
-
حدد ملف إعدادات أيقونة أسفل الأيقونة وكلمة الصفحة الرئيسية ، في الزاوية العلوية اليمنى من Yahoo Mail.

-
يختار المزيد من الإعدادات بالقرب من الجزء السفلي من الخيارات التي يتم عرضها.
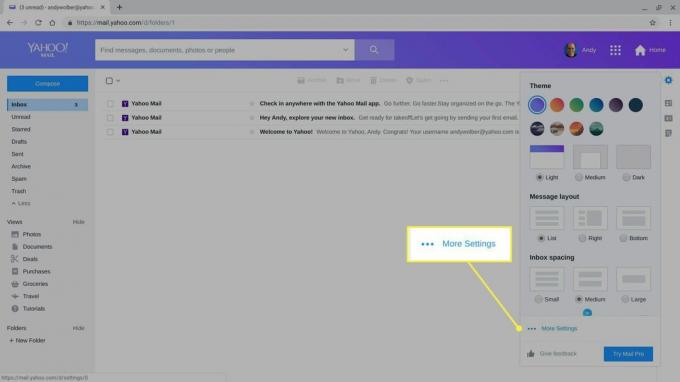
-
إختر كتابة البريد الإلكتروني من القائمة التي تظهر على الجانب الأيسر من الشاشة.
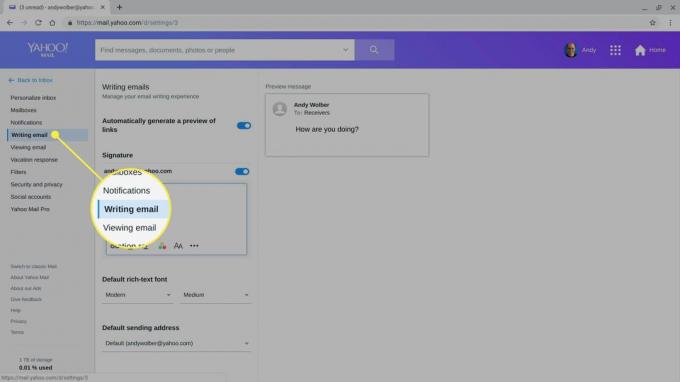
-
قم بتمكين ملف التوقيع المنزلق.

الصق توقيع البريد الإلكتروني بتنسيق HTML في حقل التوقيع ، وقم بتحريره حسب الرغبة.
كيفية إضافة توقيع HTML في Outlook
إذا كنت تستخدم Outlook على الويب ، يمكنك إضافة توقيع HTML من مستعرض على جهاز الكمبيوتر الخاص بك.
-
حدد ملف هيأ في الزاوية العلوية اليمنى من بريد Outlook.
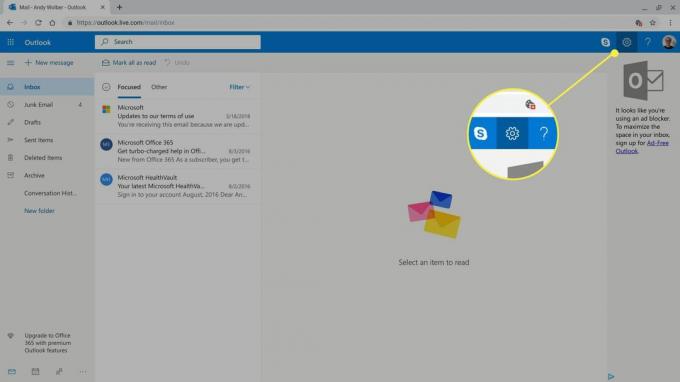
-
يختار اعرض كافة إعدادات Outlook في الجزء السفلي من الخيارات التي يتم عرضها.
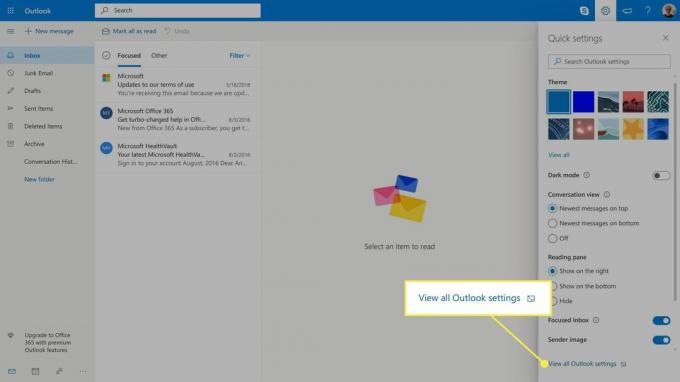
-
إختر تأليف والرد.

الصق توقيع البريد الإلكتروني بتنسيق HTML في ملف توقيع البريد الإلكتروني ، وتحريره حسب الرغبة.
-
حدد ملف تضمين توقيعي تلقائيًا في الرسائل الجديدة التي أقوم بإنشائها خانة الاختيار و تضمين توقيعي تلقائيًا في الرسائل التي أقوم بإعادة توجيهها أو الرد عليها خانة الاختيار لإضافة توقيعك إلى الرسائل.

يختار يحفظ.