01
من 09
قم بإنشاء حساب Blogger
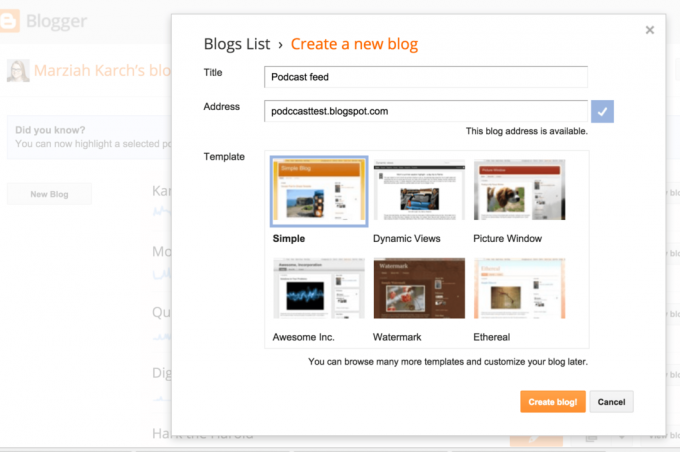
للبدء ، قم بإنشاء حساب Blogger. إنشاء حساب وأنشئ مدونة في Blogger. لا يهم ما تختاره كاسم مستخدم أو نموذج تختاره ، ولكن تذكر عنوان مدونتك. ستحتاجه لاحقا.
02
من 09
اضبط الإعدادات
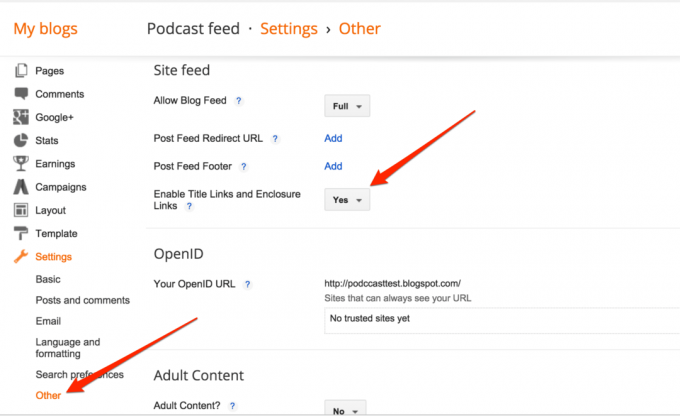
بمجرد التسجيل في مدونتك الجديدة ، تحتاج إلى تغيير الإعدادات لتمكين مرفقات العنوان.
- اذهب إلى الإعدادات> أخرى>تمكين روابط العنوان وروابط التضمين.
- اضبط هذا على نعم.
إذا كنت تقوم بإنشاء ملفات فيديو فقط ، فلا يتعين عليك اتباع هذه الخطوات. سيقوم Blogger تلقائيًا بإنشاء المرفقات نيابة عنك.
03
من 09
ضع .MP3 الخاص بك في Google Drive
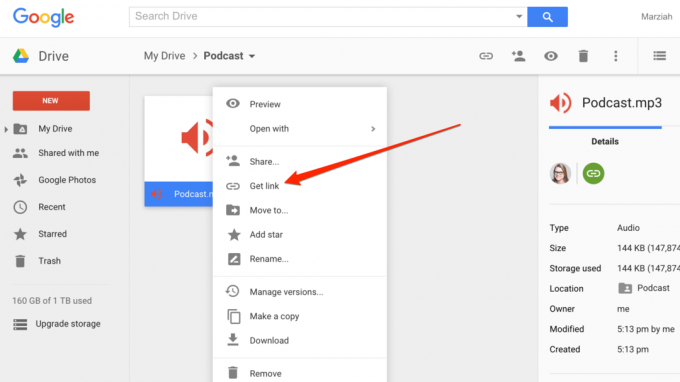
يمكنك الآن استضافة ملفاتك الصوتية في العديد من الأماكن. أنت فقط بحاجة إلى نطاق ترددي كافٍ ورابط يمكن الوصول إليه بشكل عام.
في هذا المثال ، دعنا نستفيد من خدمة Google الأخرى ونضعها في Google Drive.
- أنشئ مجلدًا في Google Drive (فقط حتى تتمكن من تنظيم ملفاتك لاحقًا).
- اضبط الخصوصية في مجلد Google Drive على "أي شخص لديه الرابط". هذا يعينه لكل ملف تقوم بتحميله في المستقبل.
- قم بتحميل ملف MP3 الخاص بك إلى مجلدك الجديد.
- انقر بزر الماوس الأيمن فوق ملف MP3 الذي تم تحميله حديثًا.
- يختار خذ رابط
- انسخ هذا الرابط والصقه في منشور Blogger.
04
من 09
قم بعمل منشور
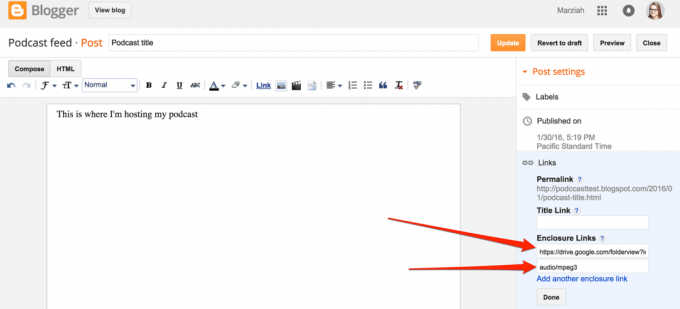
اضغط على نشر علامة التبويب مرة أخرى للعودة إلى منشور المدونة الخاص بك. يجب أن يكون لديك الآن كل من العنوان وحقل الارتباط.
- أكمل ال لقب: حقل بعنوان البودكاست الخاص بك.
- أضف وصفًا في نص رسالتك ، جنبًا إلى جنب مع ارتباط إلى ملفك الصوتي لأي شخص لا يشترك في موجزك.
- املأ الرابط: الحقل بعنوان URL الدقيق لملف MP3 الخاص بك.
- املأ نوع MIME. بالنسبة لملف MP3 ، يجب أن يكون صوت / mpeg3
- انشر المنشور.
يمكنك التحقق من صحة خلاصتك الآن بالذهاب إلى Castvalidator. ولكن فقط لإجراء تدبير جيد ، يمكنك إضافة الخلاصة إلى Feedburner.
05
من 09
اذهب إلى Feedburner
اذهب إلى Feedburner.com، وفي الصفحة الرئيسية ، اكتب عنوان URL لمدونتك (وليس عنوان URL للبودكاست الخاص بك.) حدد مربع الاختيار الذي يشير إلى أنا podcaster، ثم انقر فوق التالي.
06
من 09
إعطاء اسم التغذية الخاصة بك
أدخل عنوان موجز ، والذي لا يلزم أن يكون هو نفس اسم مدونتك ، ولكن يمكن أن يكون. إذا لم يكن لديك حساب فيدبورنر بالفعل ، فستحتاج إلى التسجيل للحصول على حساب في هذا الوقت (التسجيل مجاني).
عندما تنتهي من ملء جميع المعلومات المطلوبة ، حدد اسم الخلاصة ، واضغط على تنشيط الأعلاف.
07
من 09
حدد مصدر الخلاصة الخاص بك على Feedburner
ينشئ Blogger نوعين مختلفين من الخلاصات المشتركة. من الناحية النظرية ، يمكنك اختيار أي منهما ، ولكن يبدو أن Feedburner يقوم بعمل أفضل مع خلاصات Atom من Blogger ، لذا اختر زر الاختيار بجوار Atom.
08
من 09
معلومات اختيارية
الشاشتان التاليتان اختياريتان تمامًا. يمكنك إضافة معلومات خاصة بـ iTunes إلى البودكاست الخاص بك واختيار خيارات لتتبع المستخدمين. لا تحتاج إلى فعل أي شيء بأي من هاتين الشاشات في الوقت الحالي إذا كنت لا تعرف كيفية ملئها. يمكنك الضغط على التالي وارجع لتغيير الإعدادات لاحقًا.
09
من 09
احرق حبيبي احرق
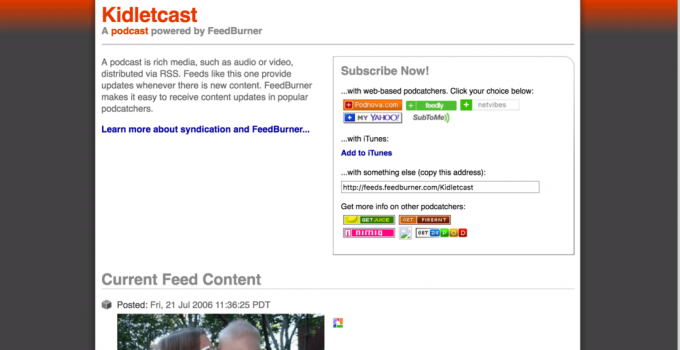
بعد ملء جميع المعلومات المطلوبة ، سينقلك Feedburner إلى صفحة الخلاصة الخاصة بك. ضع إشارة مرجعية على هذه الصفحة (كيف يمكنك أنت ومعجبيك الاشتراك في البودكاست الخاص بك). بالإضافة الى اشترك مع iTunes زر ، يمكن استخدام Feedburner للاشتراك في معظم برامج "podcatching".
إذا قمت بربط ملفات البودكاست الخاصة بك بشكل صحيح ، فيمكنك أيضًا تشغيلها مباشرة من هنا.