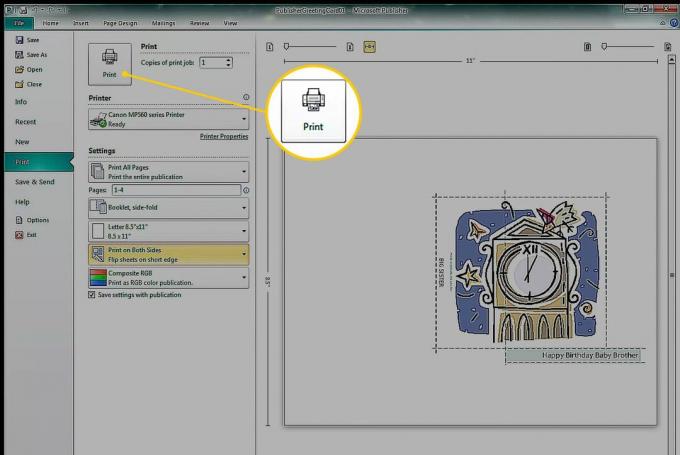إنشاء ملف بطاقة تحية في ناشر مايكروسوفت من السهل القيام به ، خاصة إذا كنت تستخدم أحد القوالب المضمنة كنقطة بداية. خصص التصميم ليعكس تفضيلاتك وشخصية الشخص الذي تمنحه البطاقة.
تنطبق الإرشادات الواردة في هذه المقالة على Publisher لـ Microsoft 365 و Publisher 2019 و Publisher 2016 و Publisher 2013 و Publisher 2010.
اختر قالب بطاقة ترحيبية
أسرع طريقة لإنشاء بطاقة تهنئة هي البدء بأحد قوالب بطاقات التهنئة المضمنة في Publisher.
-
اذهب إلى ملف القائمة واختيار جديد لمشاهدة فئات القوالب.

-
يختار بطاقات ترحيبية. للعثور على شيء محدد ، أدخل الاستعلام الخاص بك في يبحث صندوق.
في Publisher 2010 ، انقر فوق ملف القوالب المتوفرة سهم القائمة المنسدلة واختر القوالب المثبتة.
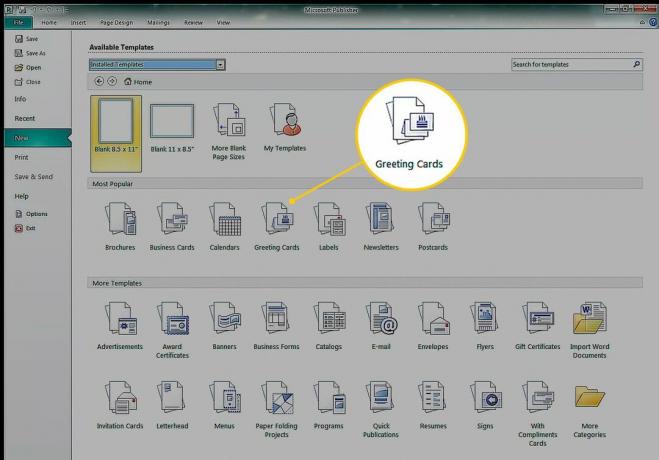
-
ال بطاقات ترحيبية تحتوي الفئة على فئات فرعية مثل عيد ميلاد, العطل, اشكرك، وبطاقات فارغة. اختر قالبًا أو حدد مجلدًا لعرض جميع القوالب في تلك الفئة.
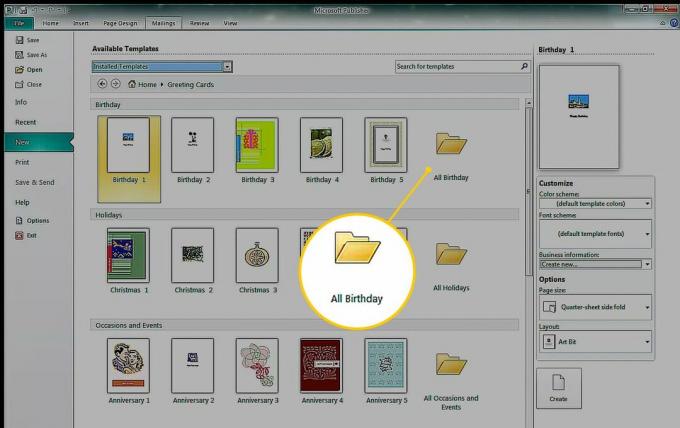
-
حدد ملف نظام الألوان سهم القائمة المنسدلة واختر مجموعة ألوان. تظهر صورة المعاينة التغيير في عناصر القالب. تحتفظ بعض الرسومات بألوانها الأصلية بينما تتغير العناصر الزخرفية والأشكال والنص لمطابقة نظام الألوان المحدد.
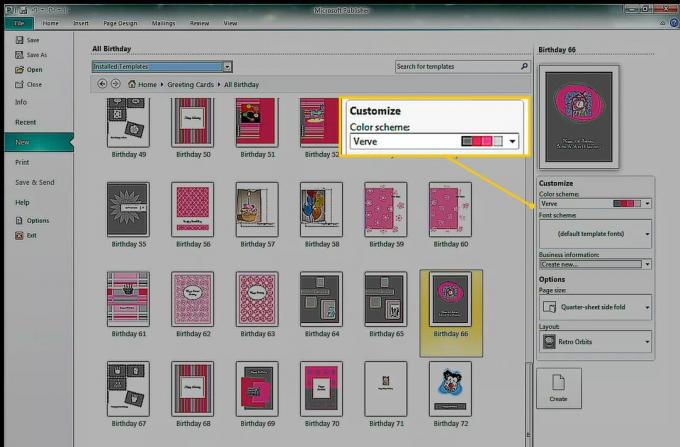
عند تحديد نظام ألوان ، يتم تطبيق نظام الألوان هذا على كل قالب (حتى بعد إغلاق Publisher وإعادة تشغيله). لعرض الألوان الأصلية ، حدد ملف نظام الألوان سهم القائمة المنسدلة واختر ألوان القالب الافتراضية.
-
حدد ملف مخطط الخط سهم القائمة المنسدلة لتغيير مظهر النص. حدد ملف مقاس الصفحه سهم القائمة المنسدلة لتغيير حجم البطاقة واتجاهها. حدد ملف تخطيط سهم القائمة المنسدلة لتغيير شكل وموضع الرسومات والصور.
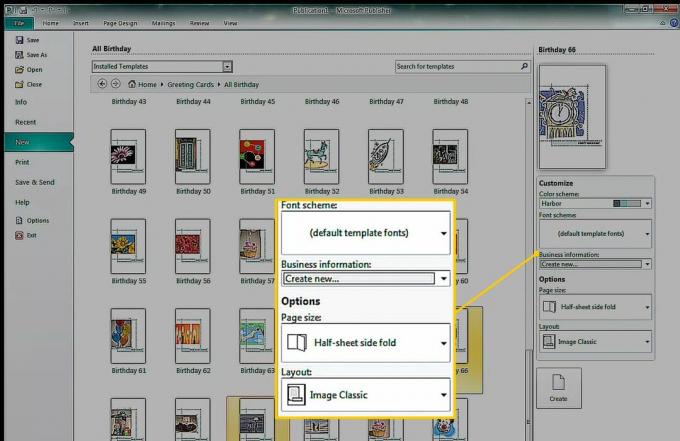
لا يوجد تخطيط افتراضي. عند تحديد تخطيط جديد ، تظل القوالب في هذا التخطيط. للعودة إلى طريقة العرض الافتراضية ، أغلق Publisher وأعد تشغيله.
يختار يخلق لفتح القالب في Publisher.
أنشئ بطاقتك
بعد تحديد قالب (مع أو بدون تعديلات) وإنشاء البطاقة الأساسية ، تفتح الصفحة الأولى من البطاقة في منطقة العرض الرئيسية. لعرض الصفحات الأخرى ، حدد الصورة المصغرة للصفحة في جزء التنقل في الصفحات.
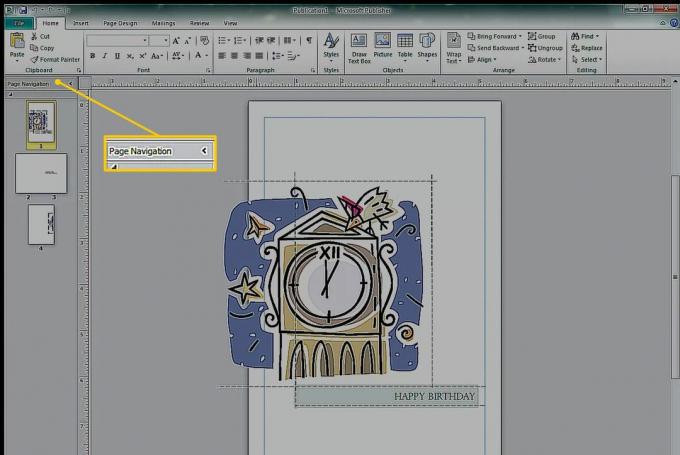
حان الوقت الآن لتخصيص البطاقة. قم بتحرير النص بحيث تقول البطاقة بالضبط ما تريده ، أضف الصور أو استبدلها ، وقم بإجراء تغييرات أخرى لإضافة لمسة إبداع خاصة بك.
لإجراء تغييرات على البطاقة:
لاستبدال النص ، حدد مربع نص وأدخل النص الجديد.
لإجراء تغييرات الخط واللون على النص المحدد ، انتقل إلى ملف منزل، بيت علامة التبويب وحدد خطًا أو حجم خط أو لون خط أو نمطًا مختلفًا.
لتغيير مظهر الأشكال المحددة ، انتقل إلى ادوات الرسمصيغة لإضافة لون تعبئة أو مخطط تفصيلي أو تأثير إلى شكل.
-
لتغيير مظهر مربع النص المحدد ، انتقل إلى تنسيق أدوات مربع النص لتطبيق نمط WordArt أو زخرفة النص أو تغيير الخط أو تغيير اللون.
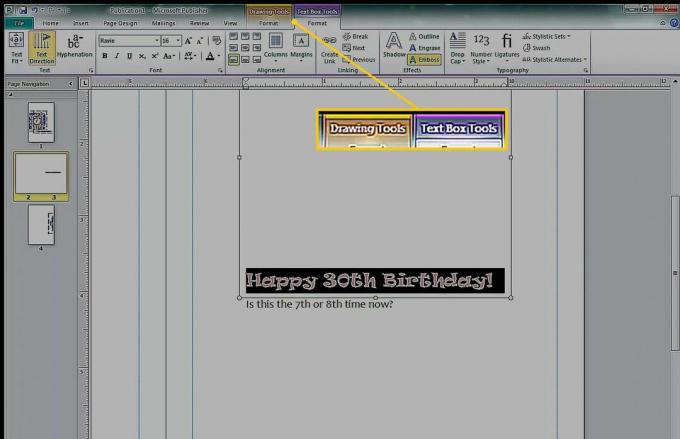
-
لتغيير الألوان أو الخطوط العامة ، انتقل إلى تصميم الصفحة وقم بتغيير القالب أو الاتجاه أو نظام الألوان.

تؤثر تغييرات اللون والخط في علامة التبويب تصميم الصفحة على المستند بأكمله. يمكنك استخدام مخططات معدة مسبقًا أو إنشاء مخططاتك الخاصة.
استخدم مدقق التصميم
قبل طباعة مستند ، قم بتشغيل Design Check (فحص التصميم) للبحث عن المشكلات حتى تتمكن من إصلاحها مسبقًا. يهرب مدقق التصميم، اذهب إلى ملف > معلومات و اختار مدقق التصميم.
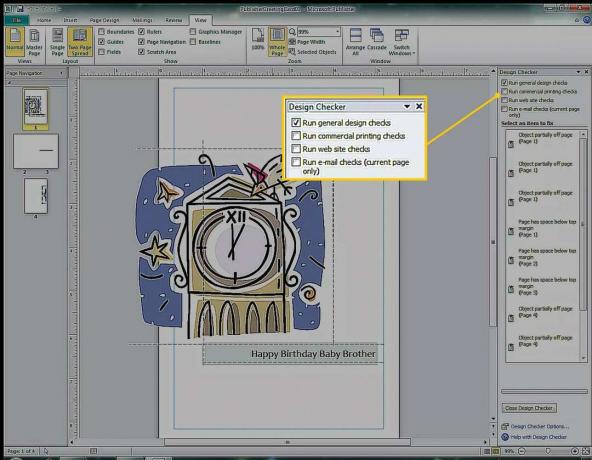
في هذا المثال ، يحذر مدقق التصميم من أن ملف الرسم خارج الصفحة جزئيًا. تم تصميم الرسم للطباعة على ظهر البطاقة ، الموجود على نفس الجانب من الورقة ، لذلك لن يكون هناك مشكلة.
اطبع بطاقتك
لاختيار خيارات الطباعة ومعاينة المستند ، انتقل إلى ملف > مطبعة لتحديد حجم الورق وعدد النسخ وخيارات الطباعة الأخرى.