ما هو بدل التسييل؟
يمتد الكائن الذي يتدفق في تصميم الصفحة إلى حافة المستند. يمكن أن تكون صورة أو رسم توضيحي أو خط مسطر أو نص. يمكن أن يمتد إلى واحد أو أكثر من حواف الصفحة.
لأن كليهما طابعات سطح المكتب والمطابع التجارية هي أجهزة معيبة ، يمكن للورق أن يتحول بشكل طفيف أثناء الطباعة أو أثناء الطباعة زركشة عملية عندما يتم قطع مستند مطبوع على ورق كبير إلى الحجم النهائي. يمكن أن يترك هذا التحول حوافًا بيضاء واضحة حيث لا ينبغي أن يكون هناك شيء. الصور التي من المفترض أن تنتقل يمينًا إلى الحافة لها حدود غير مقصودة على جانب واحد أو أكثر.
يعوض بدل تجاوز الهوامش تلك التحولات الصغيرة عن طريق تمديد الصور والأعمال الفنية الأخرى في ملف رقمي بمقدار صغير يتجاوز حواف المستند. إذا كان هناك انزلاق أثناء الطباعة أو القص ، فإن أي شيء كان من المفترض أن ينتقل إلى حافة الورقة لا يزال يعمل.
بدل التسييل النموذجي هو 1/8 من البوصة. بالنسبة للطباعة التجارية ، تحقق من خدمة الطباعة لمعرفة ما إذا كانت توصي ببدل تجاوز مختلف.
لا يعد Microsoft Publisher أفضل برنامج تصميم رسومي لطباعة المستندات التي تنزف ، ولكن يمكنك إنشاء تأثير تجاوز الهوامش عن طريق تغيير حجم الورق.
تنطبق هذه الإرشادات على Publisher 2019 و Publisher 2016 و Publisher 2013 و Publisher 2010 و Publisher for Microsoft 365.
إعداد Bleeds عند إرسال الملف إلى طابعة تجارية
عندما تخطط لإرسال مستندك إلى طابعة تجارية ، اتخذ هذه الخطوات لإنشاء بدل تجاوز الهوامش:
-
مع فتح ملفك ، انتقل إلى تصميم الصفحة علامة التبويب وانقر فوق بحجم > اعداد الصفحة.
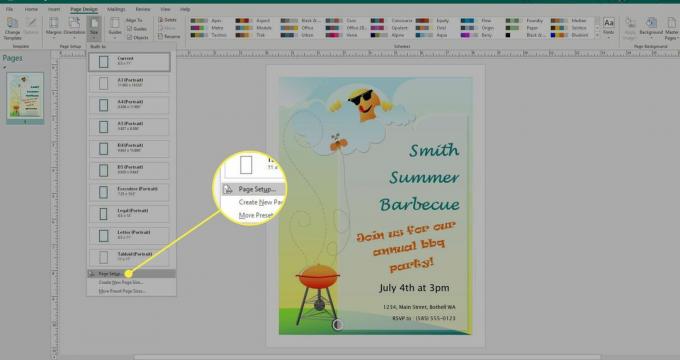
-
تحت صفحة في مربع الحوار ، أدخل حجم صفحة جديدًا أكبر بمقدار 1/4 بوصة في العرض والارتفاع. إذا كان حجم المستند 8.5 × 11 بوصة ، فأدخل حجمًا جديدًا يبلغ 8.75 × 11.25 بوصة.
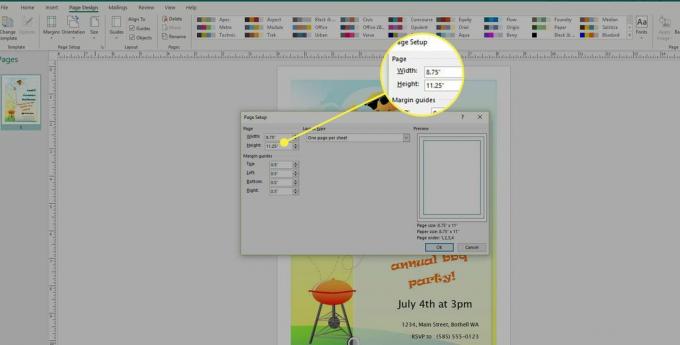
-
قم بتغيير موضع الصورة أو أي عناصر يجب أن تتسرب بحيث تمتد إلى حافة حجم الصفحة الجديد ، مع الأخذ في الاعتبار أن أقصى 1/8 بوصة لن تظهر في المستند المطبوع النهائي.
-
الرجوع الى تصميم الصفحة > بحجم > اعداد الصفحة.
تحت صفحة في مربع الحوار ، قم بتغيير حجم الصفحة مرة أخرى إلى الحجم الأصلي. عندما تتم طباعة المستند بواسطة شركة طباعة تجارية ، فإن أي عناصر من المفترض أن تتسرب ستفعل ذلك.
ضبط التسييل عند الطباعة على طابعة منزلية أو مكتبية
لطباعة مستند Publisher مع العناصر التي تتسرب من الحافة على طابعة منزلية أو مكتبية ، قم بإعداد المستند إلى اطبع على ورقة أكبر من القطعة المطبوعة النهائية وقم بتضمين علامات القطع للإشارة إلى مكانها الديكورات.
اذهب إلى تصميم الصفحة علامة التبويب وحدد ملف اعداد الصفحة قاذفة مربع الحوار.
-
تحت صفحة في ال اعداد الصفحة في مربع الحوار ، اختر حجم ورق أكبر من حجم الصفحة النهائية. على سبيل المثال ، إذا كان حجم المستند النهائي 8.5 × 11 بوصة وحجم ملفك طابعة منزلية يطبع على ورق مقاس 11 × 17 بوصة ، أدخل الحجم 11 × 17 بوصة.
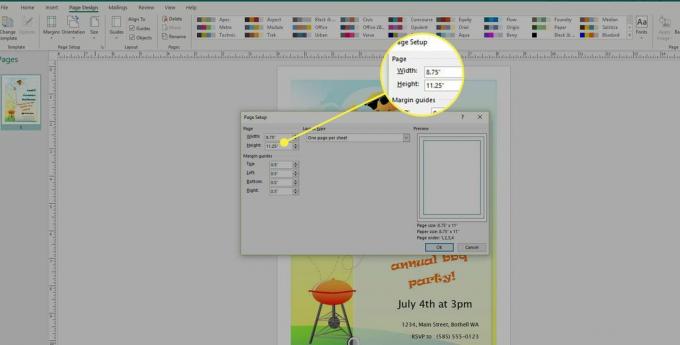
-
ضع أي عنصر يتدفق خارج حافة المستند بحيث يمتد إلى ما بعد حواف المستند بمقدار 1/8 بوصة تقريبًا.
ضع في اعتبارك أن هذه 1/8 بوصة لن تظهر في المستند النهائي المقتطع.
-
يختار ملف > مطبعة، حدد طابعة ثم اختر إعدادات الإخراج المتقدمة.
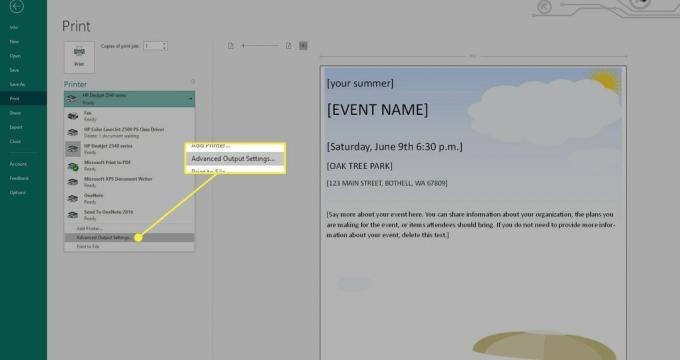
-
اذهب إلى العلامات والنزيف التبويب. تحت علامات الطابعة، افحص ال علامات المحاصيل صندوق.
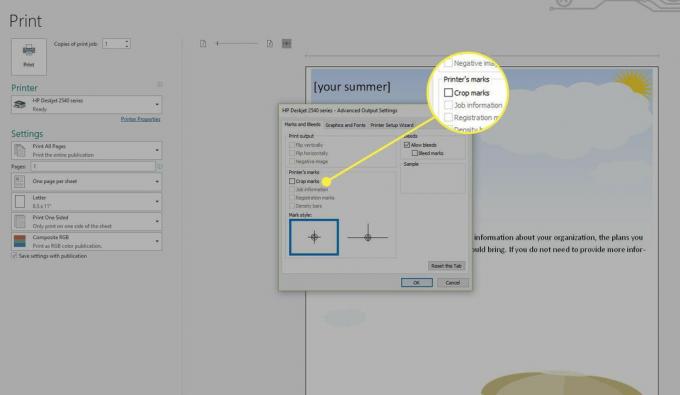
-
حدد كليهما السماح بالنزيف و علامات التسييل تحت ينزف.
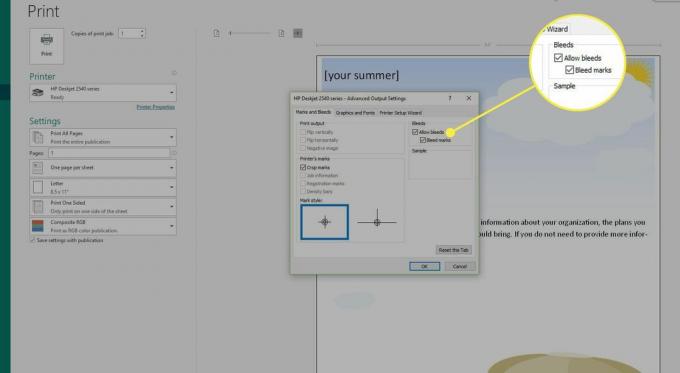
اطبع الملف على الورق الكبير الحجم الذي أدخلته في مربع الحوار Page Setup.
استخدم علامات القطع المطبوعة على كل ركن من أركان المستند لقصها إلى الحجم النهائي.