عند تصدير الأحرف لملف محرف في CorelDRAW ، يجب أن يكون كل حرف أو رمز كائنًا واحدًا. فيما يلي كيفية دمج أشكال متعددة في CorelDRAW بحيث يمكنك معاملتها ككائن واحد.
تنطبق الإرشادات الواردة في هذه المقالة على CorelDraw 2020 Graphics Suite ، ولكن معظم المعلومات تنطبق أيضًا على الإصدارات الأقدم من CorelDRAW.
تجميع مقابل. الجمع بين. كائنات اللحام
بينما يمكنك تجميع الكائنات مع اختصار لوحة المفاتيح يتحكم+جي، يجب عليك استخدام الاختصار يتحكم+إل لدمج الأشياء. يتيح لك التجميع التعامل مؤقتًا مع كائنات متعددة ككائن واحد ؛ التمشيط يجعل التأثير دائمًا.
لسوء الحظ ، عندما تجمع بين كائنين متداخلين ، ستحصل على "ثقب" حيث تتداخل الكائنات. قد يكون هذا هو ما تريده ، وهو مفيد لبعض أنواع الرسومات. ومع ذلك ، إذا لم يكن هذا هو ما كنت تقصده ، فستحتاج إلى لحام الكائنات المتداخلة.

ماك يجب على المستخدمين استبدال يتحكم مفتاح مع أمر مفتاح عند استخدام اختصارات لوحة المفاتيح.
كيفية الجمع بين الكائنات في CorelDRAW
بينما يمكن لأمر الدمج ترك فجوات في الكائنات المتداخلة ، يمكنك دمج كائنات متجاورة (غير متداخلة):
-
حدد ملف أداة اختيار.
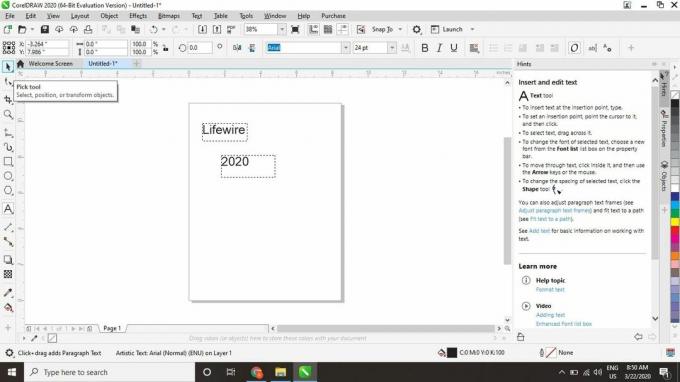
-
انقر واسحب لرسم مربع حول الكائنات التي تريد دمجها ، ثم اضغط يتحكم+إل على لوحة المفاتيح الخاصة بك.

يمكنك أيضًا دمج الكائنات المحددة عن طريق الاختيار موضوع > يجمع من شريط المهام العلوي.
-
الكائنان سيصبحان واحدًا. قد تحتاج إلى توسيع العرض لرؤية الكائن الجديد بالكامل.
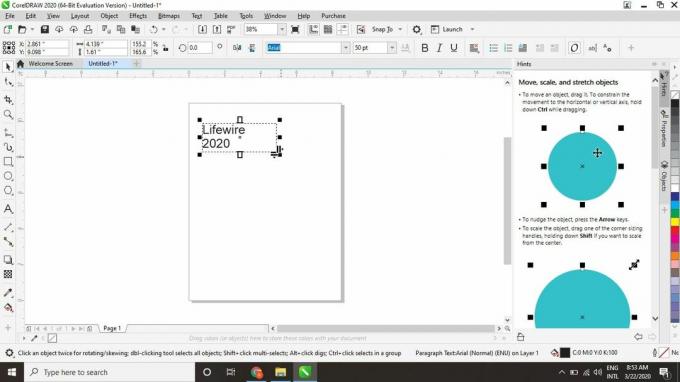
الآن ، يمكنك تحرير كائنات مجمعة متشابهة ككل. على سبيل المثال ، إذا قمت بدمج مربعات نص متعددة ، فستتعامل أداة النص معها على أنها كتلة نصية واحدة.

كيفية لحام الكائنات المتداخلة
يعمل أمر اللحام مع كائنات متداخلة ومتجاورة (غير متداخلة):
-
حدد ملف أداة اختيار وحدد الكائن الأول.

-
اضغط باستمرار على تحول مفتاح وحدد الكائن الثاني.

-
يختار موضوع > تشكيل > اللحام في شريط المهام العلوي.
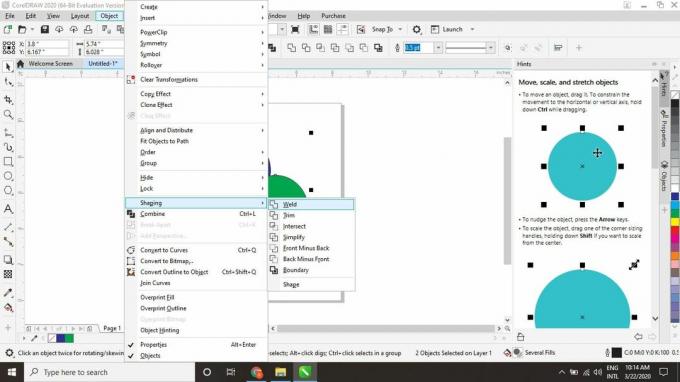
عندما تقوم بلحام كائنات بألوان مختلفة ، فإنها تأخذ لون آخر كائن قمت بتحديده. على سبيل المثال ، إذا كان لديك دوائر خضراء وزرقاء متداخلة ، فسيؤدي تحديد الدائرة الخضراء ثم الزرقاء إلى تحول الكائن بالكامل إلى اللون الأزرق. إذا أردت أن يكون الكائن الجديد أخضر ، يمكنك تحديد الدائرة الزرقاء أولاً ثم الدائرة الخضراء.
