العديد من نفس تأثيرات النص من Adobe محل تصوير أو Adobe Illustrator مباشرة بتنسيق برنامج Adobe InDesign. إذا كنت تقوم بإنشاء بعض العناوين الخاصة فقط ، فقد يكون من الأسهل القيام بذلك بشكل صحيح في المستند الخاص بك بدلاً من فتح برنامج آخر وإنشاء عنوان رسومي.
كما هو الحال مع معظم المؤثرات الخاصة ، فإن الاعتدال هو الأفضل. استخدم تأثيرات النص هذه للأحرف الكبيرة أو العناوين القصيرة والعناوين. التأثيرات المحددة التي نتناولها في هذا البرنامج التعليمي هي Bevel and Emboss وتأثيرات Shadow & Glow (Drop Shadow ، Inner Shadow ، Outer Glow ، Inner Glow).
على الرغم من أن هذه التأثيرات كانت متاحة لسنوات عديدة ، والتي سبقت فترة طويلة مجموعة تطبيقات Creative Cloud ، فقد تم تطوير الإجراءات المحددة التي نعرضها باستخدام Adobe InDesign CC اعتبارًا من عام 2019.
01
من 05
حوار التأثيرات

للوصول إلى مربع حوار التأثيرات ، انتقل إلى نافذة او شباك > تأثيرات او استعمل Shift + Control + F10.
يتحكم هذا المربع في العتامة ، والحد ، والتعبئة ، والنص ، بالإضافة إلى فئة من التأثيرات المراد تطبيقها. بشكل افتراضي ، يكون التأثير هو طبيعي.
هذه التأثيرات تتحكم في المحتوى داخل الإطار. لذلك ، لكي يظهر النص هذه التأثيرات الخاصة ، يجب عليك تحديد الإطار - وليس إبراز النص.
02
من 05
خيارات الشطبة والنقش
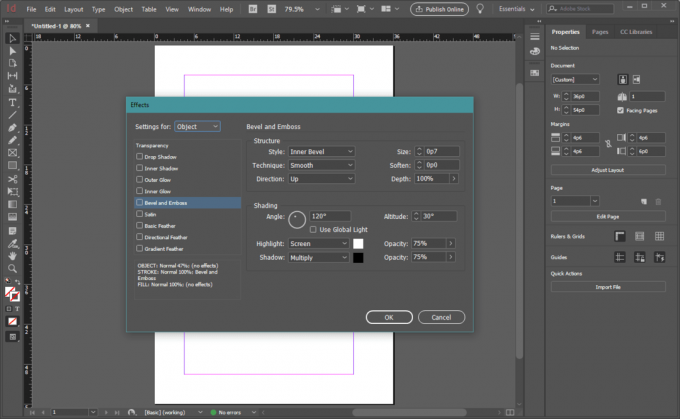
ال خيارات الشطبة والنقش يمكن أن يبدو مخيفًا في البداية. من المحتمل أن تكون القوائم المنسدلة Style and Technique هي الإعدادات التي تريد اللعب بها أكثر. كل واحد يطبق مظهرًا مختلفًا تمامًا على النص الخاص بك.
ال أسلوب الخيارات هي:
- شطبة داخلية: لإنشاء مظهر ثلاثي الأبعاد لوجه النص الخاص بك.
- شطبة الخارجية: يجعل السطح المحيط بالنص يبدو وكأنه قد تم قصه أو نقشه وترك أحرفًا بارزة.
- زخرف: يعطي النص تأثيرًا بارزًا ثلاثي الأبعاد.
- وسادة النقش: تأثير نص مرتفع ثلاثي الأبعاد آخر ولكن مع عدم رفع الحواف.
تقنية خيارات لكل نمط ناعم, إزميل صعب، و إزميل ناعم. إنها تؤثر على حواف تأثيرات النص لتمنحك مظهرًا ناعمًا ولطيفًا جدًا أو شيئًا أصعب وأكثر دقة.
تتحكم الخيارات الأخرى في الاتجاه الظاهر للضوء ، وحجم الحواف ، وحتى تلوين تلك الحواف ومقدار الخلفية التي تظهر من خلالها.
03
من 05
تأثيرات شطبة ونقش
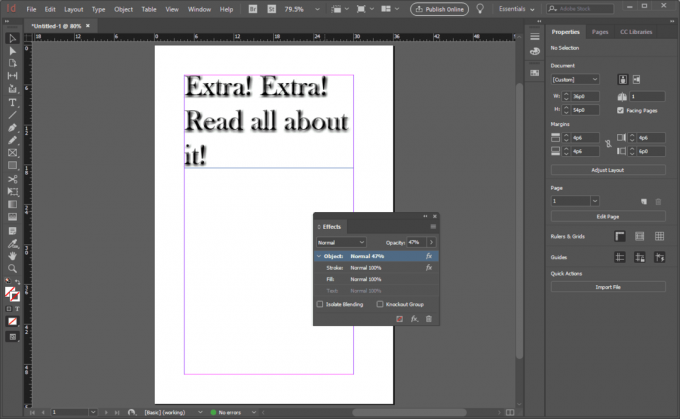
تأثيرات Bevel and Emboss ، عند تطبيقها على إطار نص ، تجعل كل حرف أو كلمة فردية داخل الإطار توضح التأثير المحدد. استكشف الخيارات المختلفة لتخصيص شكل النص وأسلوبه لتلبية احتياجات التصميم العام الخاص بك.
04
من 05
خيارات الظل والتوهج
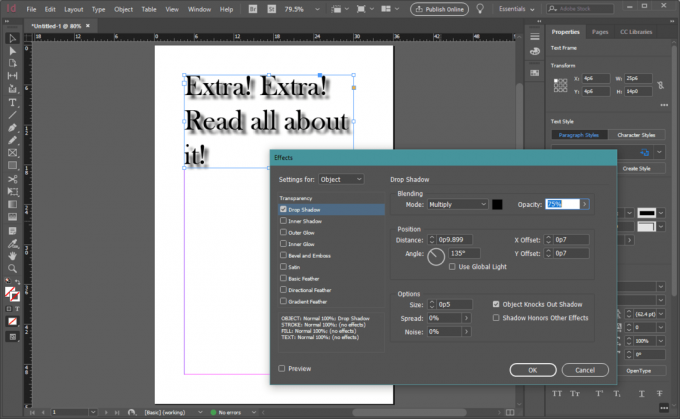
مثل الكثير من Bevel and Emboss ، يمكن أن تبدو خيارات Drop Shadow مخيفة للوهلة الأولى. قد يتجه العديد من الأشخاص إلى الإعداد الافتراضي لمجرد أنه أسهل. لا تخف ، رغم ذلك ، من التجربة. حدد مربع المعاينة حتى تتمكن من مشاهدة ما يحدث للنص أثناء اللعب بالخيارات المختلفة. تتشابه خيارات تأثير الظل الداخلي مع Drop Shadow. التوهج الخارجي والتوهج الداخلي لهما إعدادات أقل. إليك ما هو مختلف تأثيرات الظل والتوهج فعل:
- شبح الهبوط: يُنشئ نسخة مكررة من النص خلفه مثل الظل ويجعل النص يبدو وكأنه يطفو فوق الورقة. يمكنك التحكم في لون الظل وموضعه وجعل الحواف أكثر حدة أو ضبابية.
- الظل الداخلي: ينشئ ظلًا على طول الحواف الداخلية للنص. وحده أو بالاشتراك مع Inner Glow يمكن أن يجعل الأمر يبدو أن النص مقطوع من الورق وأنك تبحث في ما يوجد تحته.
- التوهج الخارجي: ينشئ ظلًا أو تأثيرًا ضوئيًا متوهجًا (حسب اللون والخلفية) حول الحواف الخارجية للنص.
- التوهج الداخلي: ينشئ تأثيرًا متوهجًا على طول الحواف الداخلية للنص.
05
من 05
خيارات التدرج

قد تكون هناك ثلاثة تأثيرات إضافية متعلقة بالشفافية مفيدة - ريشة أساسية واتجاهية ومتدرجة. أ ريشة هو المصطلح التقني للتلاشي حول حواف الجسم. تتحكم الريشة الأساسية في كل النص داخل الإطار ، في جوهرها "تفتيح" النص من الخارج إلى الداخل. تؤدي الريشة الاتجاهية نفس الشيء ، باستثناء أن التأثير يبدو أنه يأتي من زاوية معينة على الصفحة. تتنوع شدة التدرج اللوني من أعلى إلى أسفل أو من جانب إلى جانب داخل الإطار ككل.
معاينة عملك
نصيحة للمحترفين: في مربع التأثيرات ، انقر فوق معاينة في الجزء السفلي لمشاهدة التحديثات في الوقت الفعلي للكائن المحدد أ تقوم بضبط الإعدادات.