يقدم SharePoint طريقتين مختلفتين لمشاركة المعلومات: مواقع الفريق ومواقع الاتصالات. دعنا نستكشف الاختلافات ثم نتعلم كيفية إنشاء كلا النوعين من مواقع Microsoft 365 SharePoint.
تتوفر القدرة على إنشاء مواقع SharePoint جديدة فقط في SharePoint Online. لا يمكنك إنشاء مواقع جديدة في تطبيقات SharePoint للأجهزة المحمولة.
مواقع الفريق مقابل مواقع الاتصال
يمنحك SharePoint الفرصة لإنشاء نوعين مختلفين من المواقع. فيما يلي الفرق بين نوعي مواقع SharePoint:
- مواقع الفريق: استخدم موقع الفريق عندما تحتاج مجموعة من الأشخاص إلى العمل معًا في مشروع. توفر مواقع الفريق طريقة فعالة للفريق للتعاون في المشاريع ومشاركة الملفات. توفر مواقع الفريق أيضًا تقويمًا لتنظيم اجتماعات وأحداث الفريق.
- مواقع الاتصالات: استخدم موقع اتصال عندما تريد توزيع المعلومات على الأشخاص. تسمح لك مواقع الاتصال بتحميل المستندات إلى موقع مركزي حيث يمكن للقراء عرض المحتوى.
ستحتاج إلى إذن من مسؤول Microsoft 365 لإنشاء مواقع SharePoint.
كيفية إنشاء موقع فريق SharePoint
عندما تريد مشاركة الملفات والمعلومات مع الأشخاص في مؤسستك ، استخدم موقع فريق SharePoint.
فيما يلي كيفية إنشاء موقع فريق SharePoint:
افتح SharePoint. قم بتسجيل الدخول إلى حساب Microsoft 365 الخاص بك ، وافتح مشغل تطبيقات Microsoft 365 ، وحدد نقطة مشاركة.
-
قم بإنشاء موقع الفريق. يختار إنشاء موقع و اختار موقع الفريق.
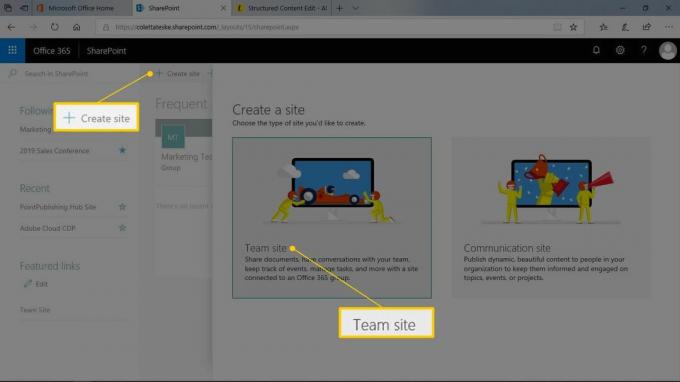
-
صف الموقع. إليك الطريقة:
- اكتب اسم الموقع في ملف اسم الموقع مربع الكتابة.
- اكتب وصفًا للغرض من الموقع في ملف وصف الموقع مربع الكتابة.
- من قائمة إعدادات الخصوصية ، اختر ما إذا كنت تريد جعل الموقع خاصًا أم عامًا.
- يختار التالي حينما تنتهي.
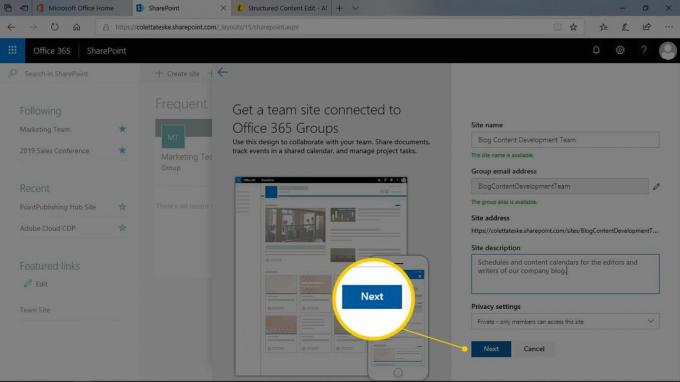
يؤدي هذا أيضًا إلى إنشاء حساب بريد إلكتروني جماعي له نفس اسم موقع الفريق.
-
قم بدعوة الأشخاص إلى موقع الفريق. اكتب الاسم أو عنوان البريد الإلكتروني للأشخاص الذين تريد إعلامهم عن الموقع في إضافة أعضاء مربع الكتابة. يختار ينهي عندما تضيف الجميع.
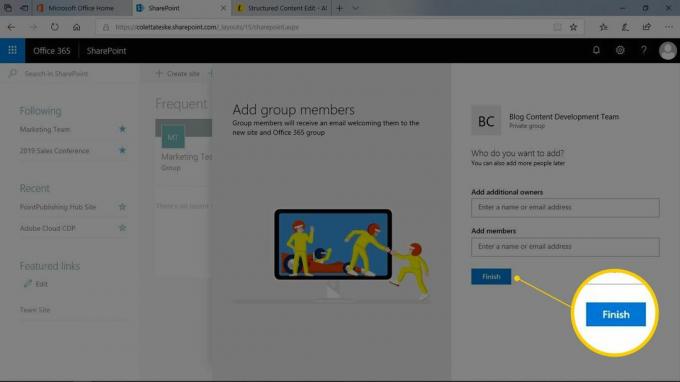
لا تقلق إذا نسيت إضافة عضو. يمكنك دائمًا إضافة المزيد من الأشخاص لاحقًا.
استكشف موقع فريقك الجديد.
أضف تطبيقًا إلى موقع فريق SharePoint
تأتي مواقع الفريق في SharePoint مع العديد من التطبيقات التي تزيد من كفاءة العمل الجماعي. ولكن ، قد تحتاج إلى تطبيقات أخرى. على سبيل المثال ، لا تأتي مواقع الفريق بقائمة جهات اتصال. تمنحك قائمة جهات الاتصال مكانًا واحدًا للعثور على معلومات حول مجموعة من الأشخاص.
فيما يلي كيفية إضافة تطبيق إلى موقع فريق SharePoint:
-
يختار جديد > برنامج.
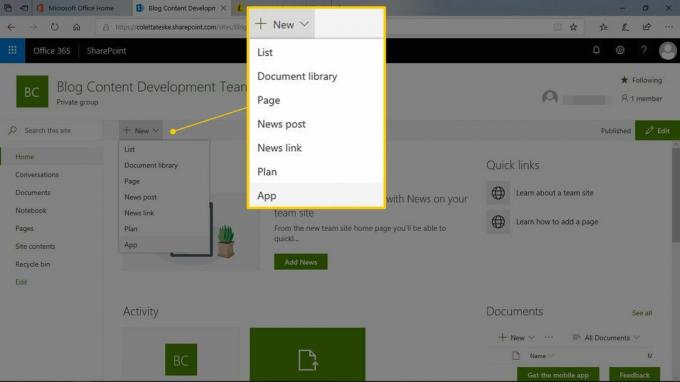
-
اختر تطبيقًا من القائمة. على سبيل المثال ، حدد تطبيق جهات الاتصال لإضافة قائمة جهات الاتصال التي يمكنك تخصيصها.
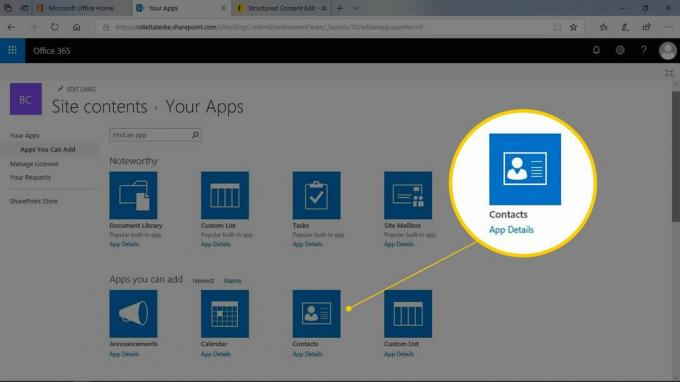
-
قم بتسمية التطبيق. نظرًا لأنه يمكنك استخدام أحد التطبيقات عدة مرات في الموقع ، فامنح التطبيق اسمًا فريدًا. يختار يخلق حينما تنتهي.

ابحث عن التطبيق المضاف حديثًا في قائمة محتويات الموقع.
أضف تطبيقًا إلى التشغيل السريع لموقع الفريق
عند إضافة تطبيق إلى موقع فريق SharePoint الخاص بك ، يظهر التطبيق في صفحة محتويات الموقع. ستجد رابطًا يؤدي إلى محتويات الموقع في شريط التشغيل السريع في جزء التنقل الأيمن. إذا كنت تريد طريقة سريعة للوصول إلى التطبيق ، فأضفه إلى "التشغيل السريع".
فيما يلي كيفية إنشاء رابط التشغيل السريع لأحد التطبيقات:
يختار محتويات الموقع من جزء التنقل الأيمن.
-
يختار عرض الإجراءات بجوار التطبيق الذي تريد إضافته إلى جزء التنقل واختر إعدادات.
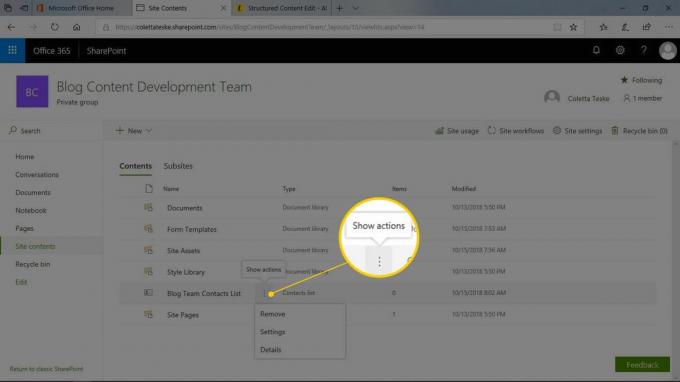
يختار اسم القائمة والوصف والتنقل من قائمة الإعدادات العامة.
-
في منطقة التنقل ، حدد نعم لعرض القائمة في شريط التشغيل السريع.
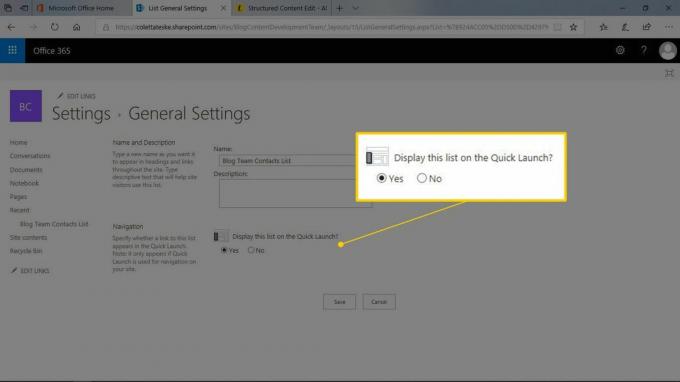
يختار يحفظ عندما تنتهي.
كيفية إنشاء موقع اتصالات SharePoint
عندما تريد مشاركة المعلومات مع الجمهور ، ابدأ بموقع اتصالات SharePoint.
فيما يلي كيفية إنشاء موقع اتصالات SharePoint:
من صفحة SharePoint الرئيسية الخاصة بك ، حدد إنشاء موقع.
إختر موقع التواصل.
اختر تصميمًا لموقع الاتصالات. يتم عرض معاينة التصميم في منطقة المعاينة.
صف موقعك. اكتب اسم موقع ووصفًا للغرض منه.
-
يختار ينهي حينما تنتهي.
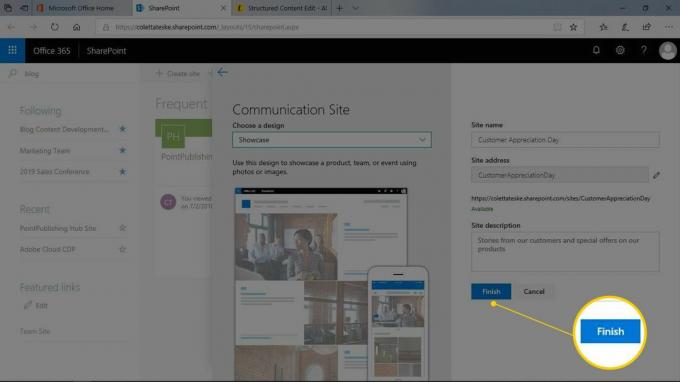
قم بتحرير الصفحة الرئيسية لموقع الاتصالات
بعد إنشاء موقع اتصالات ، قم بتحديث الصفحة الرئيسية. أنشئ روابط لأحدث الأخبار والإعلانات لإخبار زوارك بما تنوي فعله. وأضف الصور التي تعزز رسالتك. يسهل SharePoint الأمر باستخدام جزء ويب Hero.
فيما يلي كيفية إجراء تغييرات على جزء ويب Hero:
افتح موقع اتصالات SharePoint الذي تريد تحريره.
-
يختار يحرر.
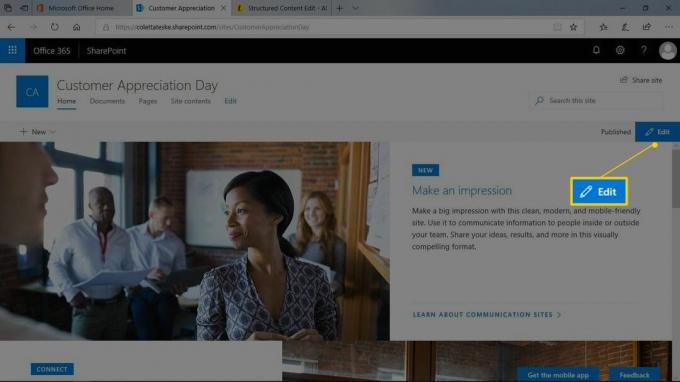
-
تغيير تخطيط الصفحة الرئيسية. إليك الطريقة:

- يختار تحرير جزء ويب.
- يختار البلاط واختر خيار تخطيط.
- يختار طبقات واختر عدد الطبقات المراد استخدامها.
- يختار يغلق حينما تنتهي.
أثناء تحديد هذه الخيارات ، سترى التغييرات في الصفحة الرئيسية.
-
تغيير مظهر البلاط. إليك الطريقة:
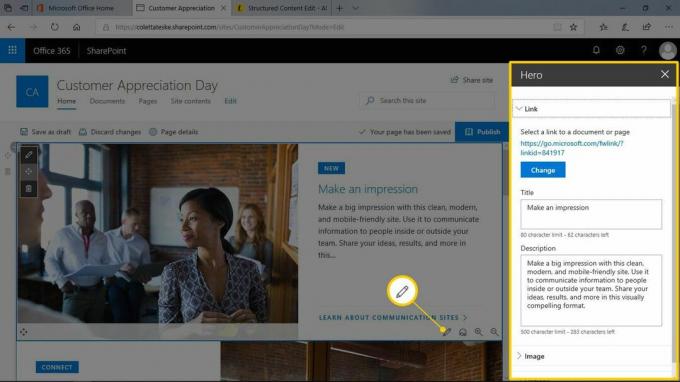
- يختار عدل التفاصيل.
- قم بتغيير معلومات الارتباط والعنوان والوصف والصورة والخيارات.
- يختار يغلق حينما تنتهي.
عندما تنتهي من إجراء جميع التغييرات ، حدد ينشر.
مشاركة مواقع SharePoint مع الآخرين
يمكنك إضافة أعضاء جدد إلى الموقع في أي وقت. الأمر سهل مثل مشاركة معلومات الموقع مع الأشخاص الذين يحتاجون إلى استخدام موقعك.
لمشاركة موقع مع أشخاص آخرين ، افتح الموقع الذي تريد مشاركته وقم بأحد الإجراءات التالية:
- إضافة أعضاء إلى موقع الفريق: حدد ارتباط العضو ، حدد إضافة أعضاء، واكتب الاسم أو عنوان البريد الإلكتروني للأشخاص الذين سيتمكنون من الوصول إلى الموقع. يختار يحفظ حينما تنتهي.
- مشاركة موقع اتصالات: حدد ملف مشاركة الموقع الارتباط ، واكتب الاسم أو عنوان البريد الإلكتروني ، ثم حدد يحفظ حينما تنتهي.