01
من 06
الخطوة 1: الاستعداد لاستخدام برنامج Agisoft Photoscan للمسح التصويري
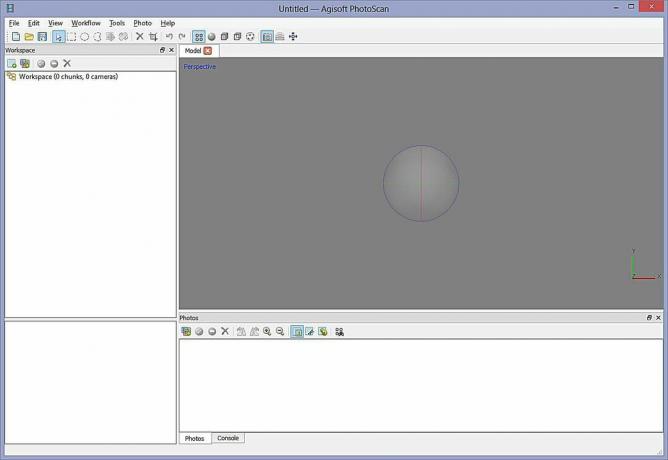
Agisoft Photoscan هو تطبيق تصوير فوتوغرافي متقدم يسمح بصور عالية الدقة ومشاهد أكبر من 123D الصيد. يتوفر الإصدار القياسي والإصدار Pro ، وهو الإصدار القياسي كافٍ لمهام الوسائط التفاعلية ، بينما تم تصميم الإصدار Pro للتأليف محتوى نظم المعلومات الجغرافية.
في حين أن 123D Catch هي أداة مفيدة جدًا لإنشاء الهندسة ، فإن Photoscan يقدم سير عمل مختلفًا ، والذي قد يكون أكثر فائدة لمشروعك. هذا هو الأكثر وضوحا في ثلاث مناطق:
دقة الصورة: يقوم 123D Catch بتحويل جميع الصور إلى 3mpix للمعالجة. يقدم هذا قدرًا كبيرًا من التفاصيل في معظم الحالات ، ولكن قد لا يكون مفصلاً بما يكفي اعتمادًا على المشهد.
عدد الصور: في حالة تغطية هيكل كبير أو كائن معقد ، قد يلزم أكثر من 70 صورة. يسمح برنامج Photoscan بأعداد كبيرة من الصور ، والتي يمكن تقسيمها حسب القطعة لموازنة حمل المعالجة.
التعقيد الهندسي: برنامج Photoscan قادر على إنتاج نماذج بملايين المضلعات. أثناء مرحلة المعالجة ، يتم إتلاف النموذج (تخفيض برمجي للمضلعات) وصولاً إلى الرقم الذي تحدده.
من الواضح أن هذه الاختلافات لها تكلفة. أولاً ، بالطبع ، نقدي. 123D Catch هي خدمة مجانية مع خيارات متميزة لأولئك الذين يحتاجون إليها. ثانيًا ، قوة المعالجة المطلوبة لحساب الناتج كلها محلية ، بدلاً من القائمة على السحابة. لإنشاء أكثر النماذج تعقيدًا ، قد تحتاج إلى جهاز كمبيوتر متعدد المعالجات و / أو معالج GPU مع ذاكرة وصول عشوائي تصل سعتها إلى 256 جيجابايت. (وهو غير قابل للتثبيت في متوسط جهاز الكمبيوتر المكتبي... يقتصر معظمه على 32 جيجابايت).
كما أن برنامج Photoscan أقل بديهية بكثير ، ويتطلب المزيد من المعرفة والتغيير اليدوي للإعدادات للحصول على أفضل إخراج.
لهذه الأسباب ، قد تجد أنه من المفيد استخدام كلتا الأداتين ، اعتمادًا على متطلباتك. تحتاج إلى شيء سريع وبسيط ، قد يكون Catch خيارًا أفضل. هل تريد إعادة بناء كاتدرائية بتفاصيل عالية؟ قد تحتاج إلى استخدام برنامج Photoscan.
لنبدأ بتحميل Photoscan. (هناك نسخة تجريبية متاحة لن تسمح لك بحفظ مخرجاتك إذا كنت تريد تجربتها.)
02
من 06
الخطوة 2: تحميل وتحضير الصور المرجعية
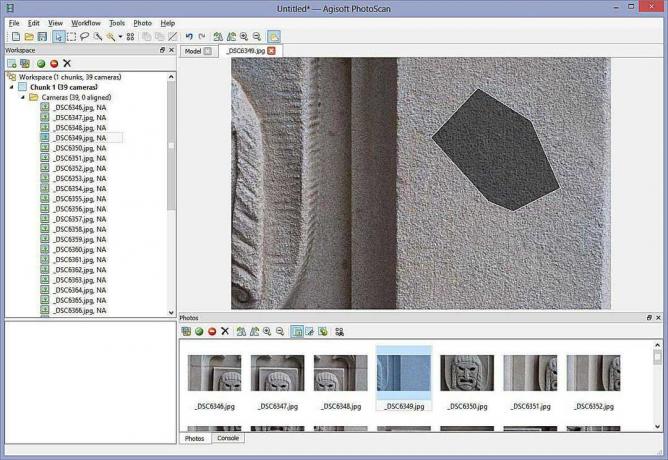
نظام Photoscan ، بسبب دقته ، أقل تسامحا بكثير من السماء وعناصر الخلفية الأخرى من 123D Catch. في حين أن هذا يعني المزيد من وقت الإعداد ، فإنه يسمح بنماذج أكثر تفصيلاً بشكل ملحوظ.
قم بتحميل صورك في المشهد بالنقر فوق إضافة صور في جزء مساحة العمل إلى اليسار.
استخدم مفتاح Shift لتحديد جميع الصور ، وانقر افتح.
قم بتوسيع الشجرة إلى اليسار ، ويمكنك الحصول على قائمة بالكاميرات ، والإشارة إلى أنها لم تتم محاذاتها بعد.
إذا كانت صورك بها سماء مرئية بشكل خاص ، أو عناصر أخرى ليست ذات صلة بنموذجك ، فهذه هي المرحلة التي تزيل فيها هذه العناصر حتى لا يتم استخدامها للمعالجة. سيوفر لك ذلك وقت المعالجة مقدمًا ، والتنظيف على الطريق.
تأكد من إخفاء المناطق التي يوجد بها شيء ما في إطار واحد دون الآخر. (على سبيل المثال ، طائر يطير عبر الإطار في لقطة واحدة.) إخفاء تفاصيل في إطار واحد يكون له تأثير ضئيل إذا كان لديك إطارات متعددة متداخلة.
انقر نقرًا مزدوجًا فوق إحدى الصور ، واستخدم أدوات التحديد لتحديد منطقة ، ثم انقر فوق "إضافة تحديد" ، أو Ctrl-Shift-A. تصفح جميع صورك للتأكد من إزالة البيانات غير المرغوب فيها.
03
من 06
الخطوة 3: محاذاة الكاميرات
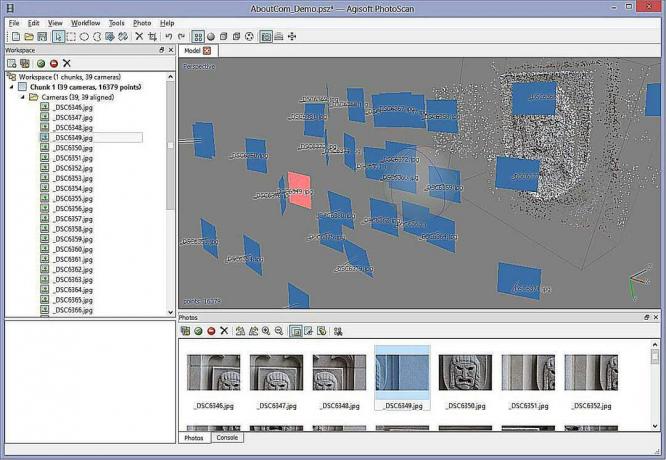
بمجرد حصولك على مجموعة نظيفة من بيانات الكاميرا ، احفظ المشهد ، وأغلق علامات تبويب الصور التي فتحتها ، وارجع إلى عرض المنظور.
انقر فوق سير العمل-> محاذاة الصور. إذا كنت تريد نتائج سريعة ، فاختر دقة منخفضة لتبدأ بها. قم بتعطيل التحديد المسبق للزوج ، وتأكد من تحديد ميزات Constrain حسب القناع إذا قمت بإخفاء صورك.
انقر فوق موافق.
ما هي النتائج "سحابة نقطة" ، وهي سلسلة من النقاط المرجعية التي ستشكل أساسًا لهندستك المستقبلية. افحص المشهد وتأكد من أن جميع الكاميرات تشير إلى المكان الذي ينبغي أن تكون عليه. إذا لم يكن الأمر كذلك ، فاضبط القناع أو قم بتعطيل الكاميرا في الوقت الحالي ، وأعد محاذاة الكاميرات. كرر حتى تصبح سحابة النقطة صحيحة.
04
من 06
الخطوة 4: معاينة الشكل الهندسي
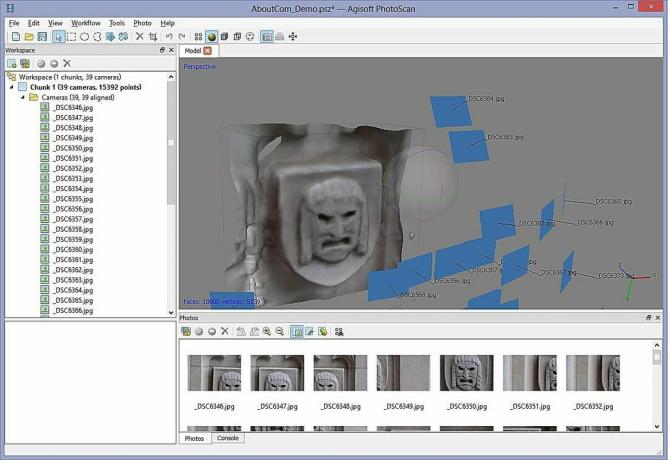
استخدم أدوات Resize Region و Rotate Region لضبط المربع المحيط للهندسة. سيتم تجاهل أي نقاط خارج هذا المربع للحساب.
انقر فوق سير العمل-> بناء الشكل الهندسي.
اختر تعسفي ، ناعم ، أدنى ، 10000 وجه ، وانقر فوق موافق.
من المفترض أن يمنحك هذا فكرة سريعة عن شكل الناتج النهائي.
05
من 06
الخطوة 5: بناء الهندسة النهائية
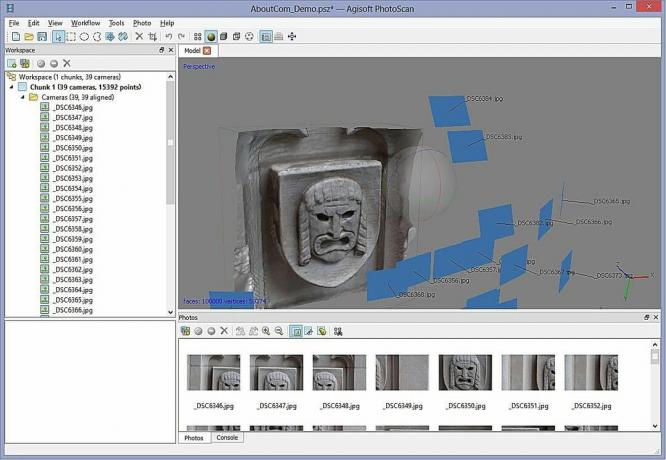
إذا كان كل شيء يبدو على ما يرام ، فقم بتعيين الجودة إلى متوسط ، و 100000 وجه ، وأعد الحساب. ستلاحظ زيادة كبيرة في وقت المعالجة ، ولكن التفاصيل الناتجة تستحق الوقت.
إذا كانت لديك أقسام من الهندسة لا تريدها في النموذج النهائي ، فاستخدم أدوات التحديد لتمييزها وإزالتها.
06
من 06
الخطوة 6: بناء الملمس
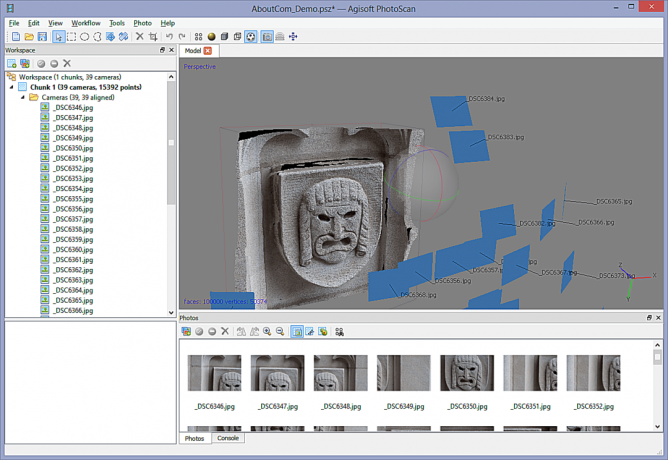
بمجرد أن تكون راضيًا عن هندستك ، فقد حان الوقت لإضافة اللمسة النهائية.
انقر Workflow-> Build Texture.
اختر عام ومتوسط وفتحات التعبئة و 2048 × 2048 ومعيار (24 بت). انقر حسنا.
عند اكتمال العملية ، سيتم تطبيق المادة على النموذج الخاص بك ، وتكون جاهزة للاستخدام.