يتم استخدام العديد من الأدوات في لوحة Adobe InDesign Tools أكثر من غيرها. تتضمن الأدوات المستخدمة غالبًا أدوات التحديد والنوع ورسم الخطوط. إن إتقان أدوات InDesign الأساسية هذه يقطع شوطًا طويلاً نحو إنتاج مستند ذي مظهر احترافي.
لوحة الأدوات: الصفحة الرئيسية للأدوات الأساسية
بشكل افتراضي ، توجد لوحة Tools بمحاذاة الحافة اليسرى لشاشة InDesign ، على الرغم من إمكانية تعديل موضعها. يحتوي على أيقونات للأدوات الفردية وتجميعات الأدوات. قم بتمرير مؤشر الماوس فوق أي رمز لمعرفة اسمه.
تمثل أيقونة ذات سهم صغير في الزاوية اليمنى السفلية مجموعة من الأدوات المتشابهة. حدده لمشاهدة الأدوات واختيار الأداة التي تريد استخدامها. على سبيل المثال ، حدد السهم الموجود بجوار أداة المستطيل لإظهار أداة Ellipse Tool وأداة Polygon.
أدوات التحديد
أول أداتين في لوحة Tools هما أدوات التحديد. يُطلق على السهم الأسود في الجزء العلوي اسم أداة التحديد. السهم الأبيض تحته أداة التحديد المباشر.
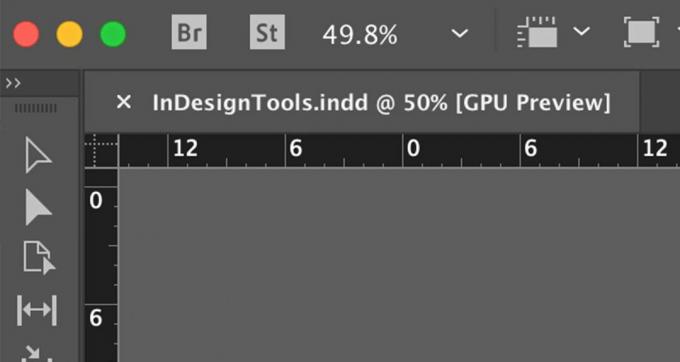
لتحديد كائن أو مجموعة معينة للعمل عليها ، اختر اختيارأداة في لوحة الأدوات ، ثم حدد الكائن أو المجموعة. يتم تحديد كل مسار ونقطة ربط لكائن أو مجموعة.
لتحديد جزء من مسار أو كائن أو نقطة ربط فردية ، اختر التحديد المباشرأداة.
حدد بعض أو كل الكائنات
لنقل عناصر مثل صورة وعنوان وقصة إلى موضع مختلف على الصفحة أو من صفحة إلى أخرى في المستند ، اضغط مع الاستمرار على تحول مفتاح وحدد كل عنصر تريد نقله مع آلة الاختيار. ثم اسحب العناصر أينما تريد.
لتحديد عناصر متعددة في مستند ما ، اختر ملف آلة الاختيار واسحب عبر العناصر التي تريد تحديدها.
لتحديد كل كائن في الصفحة ، استخدم اختصار لوحة المفاتيح. صحافة التحكم + أ (Windows) أو القيادة + أ (macOS).
حدد الكائنات المجمعة
لتجميع العناصر في InDesign ، اختر ملف آلة الاختيار وإما الضغط على تحول مفتاح أثناء اختيار كل عنصر تريد تضمينه في المجموعة أو سحب مربع محيط حول جميع العناصر لمجموعة. ثم حدد موضوع في شريط القائمة واختر مجموعة. يحيط بالمجموعة مربع أزرق فاتح.
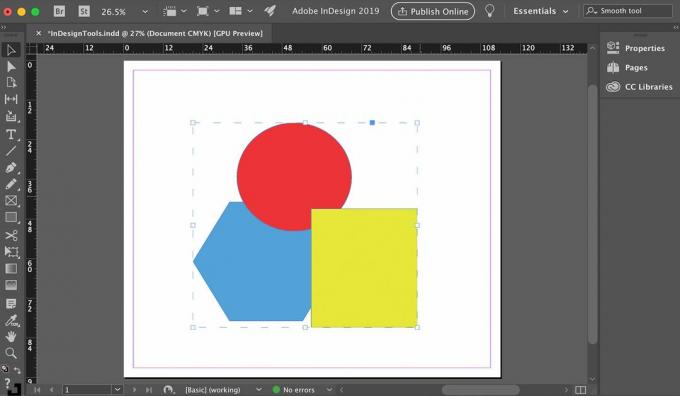
عند تحديد أي من كائنات تلك المجموعة بامتداد آلة الاختيار, إنديزاين يختارهم جميعًا ويعاملهم ككائن واحد. إذا كان لديك ثلاثة كائنات في المجموعة ، فبدلاً من رؤية ثلاثة مربعات محيطة ، سترى مربعًا محيطًا كبيرًا حولهم جميعًا. يمكن نقل المجموعة أو تعديلها كعنصر واحد.
إذا كنت تريد نقل كائن واحد فقط أو تعديله داخل المجموعة ، فحدد ملف أدوات الاختيار المباشرة في لوحة Tools واختر الكائن. بعد ذلك ، يمكن إعادة وضعها بشكل مستقل عن العناصر الأخرى في المجموعة أو تعديلها. ومع ذلك ، فهي لا تزال جزءًا من المجموعة.
حدد كائنات ضمن كائنات أخرى
قد تحتوي المستندات المعقدة على كائنات متداخلة. عندما تريد تحديد الكائن الموجود أسفل كائن آخر:
اختر الكائن العلوي إما بامتداد آلة الاختيار أو ال أدوات الاختيار المباشرة.
-
اذهب إلى موضوع و اختار يختار. اختر الخيار الذي تحتاجه. على سبيل المثال ، اختر المربع الأصفر وحدد الكائن التالي أدناه لاختيار الدائرة الحمراء أو آخر كائن أدناه لاختيار المضلع الأزرق.
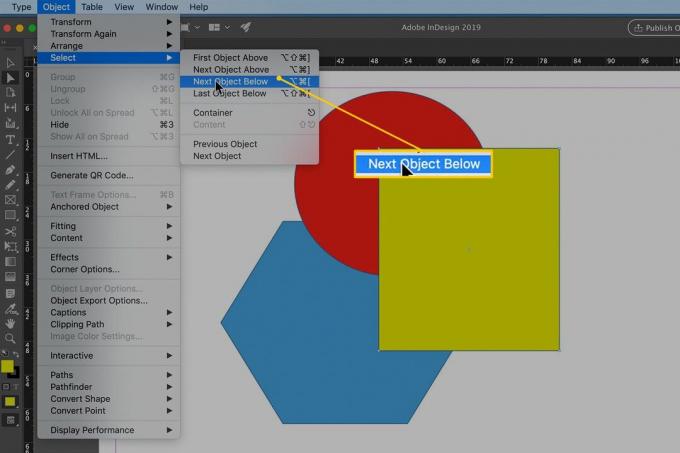
أداة الكتابة
استخدم أداة الكتابة لإدراج نص في مستند InDesign. حدد ملف اكتب أداة وارسم مربعًا على الصفحة يعمل كإطار للنوع. لا تقلق بشأن الحصول على الحجم الصحيح ؛ يمكنك ضبط الإطار كما تذهب. بعد إدخال النص ، انتقل إلى يكتب في شريط قائمة InDesign وحدد الحجم والخط.
إذا نقرت داخل شكل رسمته بأحد أدوات الشكل وبدء الكتابة ، يتدفق النوع ليناسب الشكل.

تحتوي أداة الكتابة على سهم صغير في الزاوية. اختر السهم للكشف عن أدوات الكتابة ذات الصلة مثل اكتب على أداة المسار. يختار اكتب على مسار واختر المسار الذي رسمته باستخدام أداة القلم. أثناء الكتابة ، يتبع النص المسار الذي رسمته.
أداة الخط
تُستخدم أداة الخط لرسم خطوط مستقيمة ، ولكن يمكنك تنويعها بعدة طرق.
في لوحة الأدوات ، حدد ملف أداة سطر.
-
انقر مع الاستمرار فوق أي نقطة على الصفحة ، ثم اسحب المؤشر عبر الصفحة.
لرسم خط مقيد إلى أفقي تمامًا أو رأسي تمامًا ، استمر في الضغط على تحول مفتاح أثناء سحب المؤشر.

حرر زر الماوس.
يظهر على الصفحة خط نفعي بسيط يمتد من النقطة التي بدأت عندها لأول مرة إلى النقطة التي حررت فيها الماوس.
لتعيين سمك الخط ولونه والسمات الأخرى للخط ، حدد الخط الذي رسمته للتو إذا لم يكن محددًا وافتح الخصائص علامة التبويب في الجانب الأيمن من الشاشة.
اختر سمك الخط ولونه (لون الحد) من بين الإعدادات الأخرى.
حدد من القائمة المنسدلة للخيارات التي تتضمن اختلافات في نمط الخط ، بما في ذلك الخطوط المزدوجة والثلاثية والمتقطعة والمنقط والمموجة.
أداة القلم
أداة القلم هي أداة قوية تتطلب التدريب لإتقانها إذا لم تكن قد عملت معها من قبل. إذا كنت بارعًا بالفعل في برنامج رسم مثل Adobe Illustrator أو CorelDRAW ، فإن استخدام أداة Pen Tool مألوف.
إذا لم تكن مرتاحًا لأساسيات العمل باستخدام أداة القلم ، فتفضل بزيارة موقع Adobe ارسم بالقلم صفحة الأداة.
لرسم خطوط مستقيمة باستخدام أداة القلم ، انقر مرتين على الصفحة لإنشاء خط بنقطتي ربط ، واحدة في نهاية كل خط. استخدم أداة التحديد المباشر Direct Selection Tool لتحديد إحدى نقاط الربط وتحريكها دون تحريك نقطة الربط الأخرى.
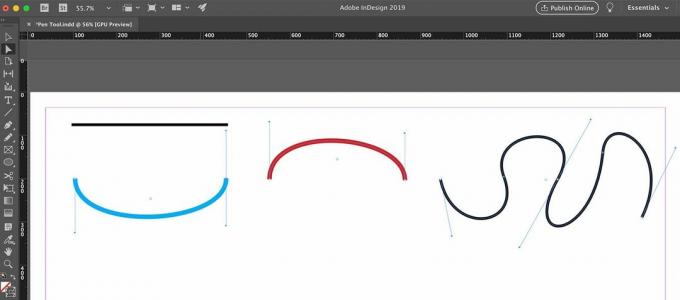
تكمن القوة الحقيقية للقلم (ومنحنى التعلم) في قدرته على رسم الخطوط المنحنية. لإنشاء منحنى ، انقر واسحب لأسفل (أو لأعلى) عند بدء الخط وإنهائه. تحتوي نقاط الربط على مقبضين يمكنك سحبهما للتحكم في ميل المنحنى وموضعه. ليس عليك التوقف عند نقطتي ربط فقط. أضف نقاط ربط إضافية بمقابض لإضافتها إلى تعقيد المنحنى.
يتم تعيين السُمك واللون والسمات الأخرى للمنحنيات التي ترسمها في علامة التبويب خصائص ، تمامًا كما هو الحال مع أداة الخط.
المنحنيات البسيطة هي مسارات مفتوحة. لعمل مسارات مغلقة ، أعد آخر نقطة ارتساء في المنحنى إلى نقطة ربط البداية.
تعمل أداة القلم جنبًا إلى جنب مع ثلاث أدوات أخرى مفيدة عند التعامل مع المسارات المعقدة. تتداخل مع أداة القلم في لوحة الأدوات:
- إضافة أداة نقطة الربط: حدد الأداة واختر مسارًا لإضافة نقاط ربط. لا تحدد نقطة ربط موجودة ، اختر المسار نفسه.
- حذف أداة نقطة الربط: اختر الأداة وحدد نقطة ربط موجودة لحذفها.
- تحويل أداة نقطة الاتجاه: حدد الأداة واختر نقطة ربط موجودة. استمر في الضغط على زر الماوس ، مما يؤدي إلى ظهور مقابض نقطة الربط هذه. إذا قمت بسحب الماوس في هذه المرحلة ، فإنك تقوم بتغيير منحنى موجود. إذا كان المقبض مرئيًا ، فعند النقر فوق المقبض وسحبه ، يتم تغيير منحنى موجود.
أداة القلم الرصاص
قد تبدو أداة القلم الرصاص في لوحة الأدوات أقل أدوات الرسم تعقيدًا ، ولكن يمكنك استخدامها بعدة طرق.
ارسم مسارًا مفتوحًا حرًا
حدد ملف أداة قلم رصاص.
-
اضغط مع الاستمرار على زر الماوس الأيسر ، ثم اسحبه حول الصفحة.
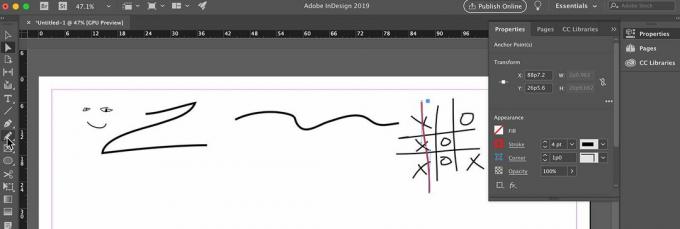
حرر زر الماوس عند رسم الشكل.
ارسم مسارًا مغلقًا
اسحب أداة القلم الرصاص ، ثم اضغط على بديل (شبابيك) أو أمر (macOs).
حرر زر الماوس ، وسيغلق InDesign المسار الذي رسمته.
انضم إلى طريقين
حدد المسارين.
حدد ملف أداة قلم رصاص.
اضغط مع الاستمرار على زر الماوس ، واضغط مع الاستمرار على يتحكم (Windows) أو أمر (macOS) ، ثم اسحب أداة Pencil Tool من مسار إلى آخر.
حرر زر الماوس ومفتاح التحكم أو الأمر. الآن لديك طريق واحد.